

The selected files are copied to OneDrive.Select each file (Ctrl +A will select all of the files at once) then click your mouse button and continue holding to drag the files from the file window to the OneDrive window.Have this window close to your OneDrive window. On your computer, open the folder containing the files you downloaded from DropBox.You may first need to create a new folder for your files.Navigate to the folder you want to save your files into.In a browser, log into your Office 365 email online and navigate to OneDrive.Repeat until all of the files you would like to move have been downloaded and saved.Choose Download and save the file to your computer’s hard drive or network drive. Once selected, a task menu will appear above the file list.

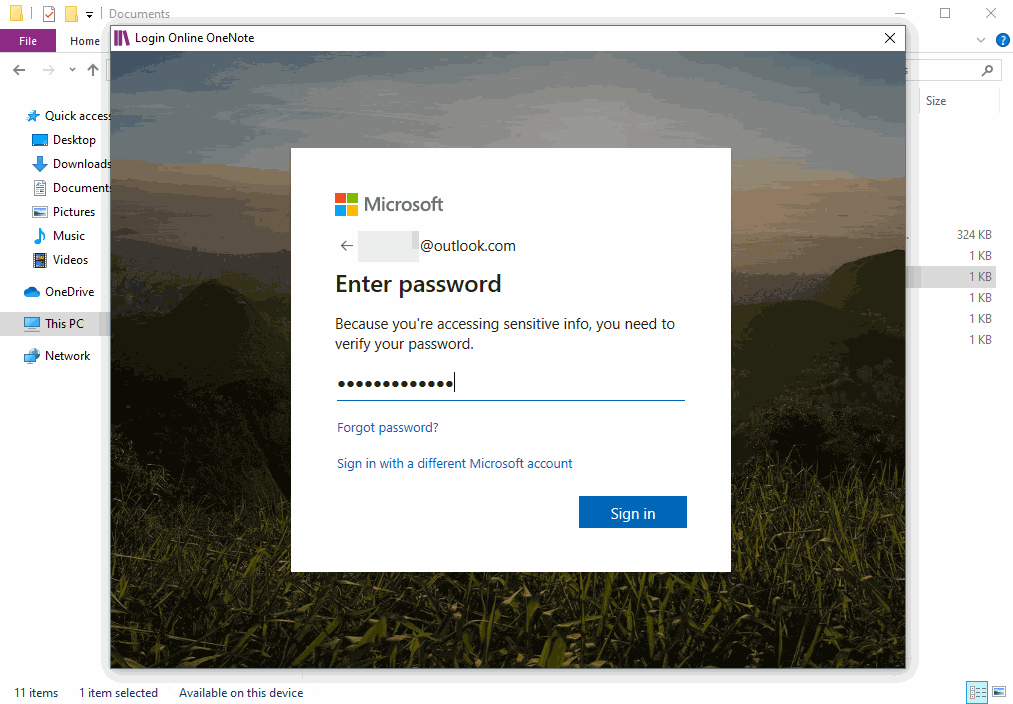
If you need help unzipping your file transfer, check out this article here. With Chrome and Firefox you are also given the option of choosing where to save the file. This can be changed to a different location on your computer, just check out these instructions for Chrome, Firefox, and Safari. In most cases, your file will be stored in your computer's 'Downloads' folder.
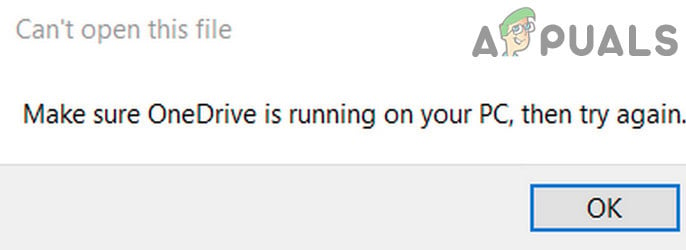
The download progress should be visible at the bottom of your browser window (in Chrome and Internet Explorer), in the Downloads window (Firefox or older Safari versions), or in a little button in the top right corner of the window (newer Safari versions). We download all files through the browser, so you will not see the download progress in WeTransfer itself, and you may not be asked where to store the file. Your download will start in your browser and once it’s done, it’s all yours to enjoy. Then you can either preview the files before downloading them, download individual files or click 'Download all' to download the whole bundle of files in one go. You will then be redirected to a download page on our website. Quite easy, actually! Click the button that says 'Get your files" in the email you received that looks like the one pictured below.


 0 kommentar(er)
0 kommentar(er)
